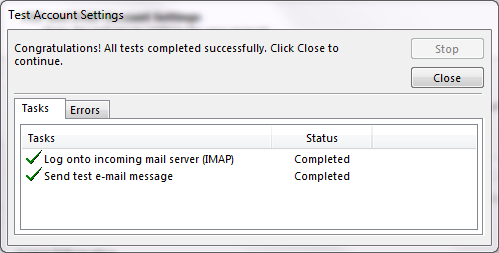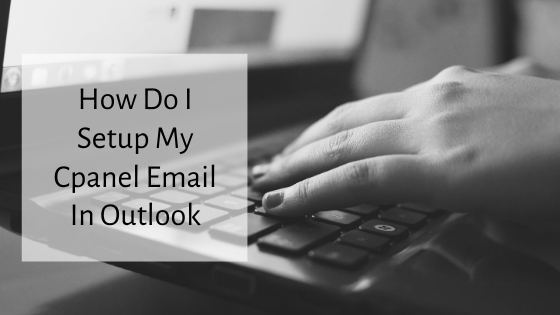Are you struggling with outlook to setup or configure your Cpanel email?
The same problem occurs with my hundreds of clients and they keep asking me “How Do I Setup My Cpanel Email In Outlook”. Then either I have to talk to them on the phone for step by step process or just do team viewer. To resolve this everyday problem, I have written the steps with screenshots. Hopefully, it will help you as well.
1. Open Microsoft Outlook on your computer. If you don’t have any mailboxes added yet, you will see Info Account Information page. Click the +Add Account button. Or if you have mailboxes set up before, go to the File tab > Info > Account Information page and click the +Add Account button:
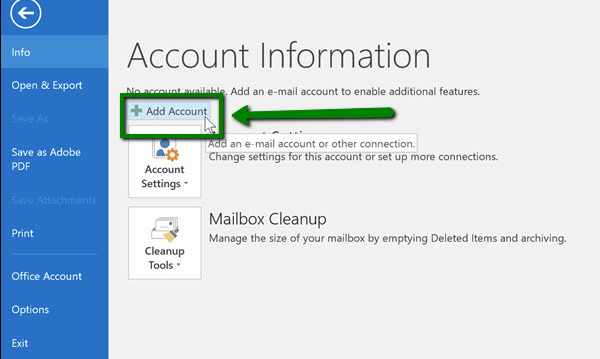
2. Select E-Mail Account and enter your details:
Your Name: the name of your account in Outlook
E-mail Address: full email address
Password: password for your email account
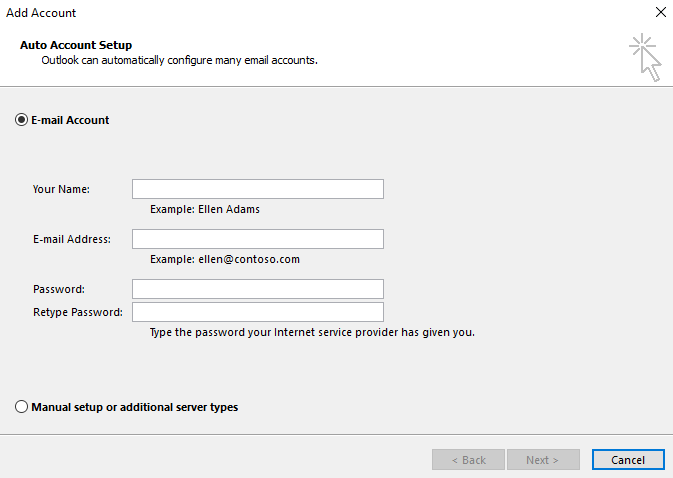
Click Next, disregard any warnings that appear and proceed to the next step.
If you are not able to proceed, you may need to repeat the process using the manual setup. The detailed instructions can be found below.
3. Select the Manual setup or additional server types option and click Next:
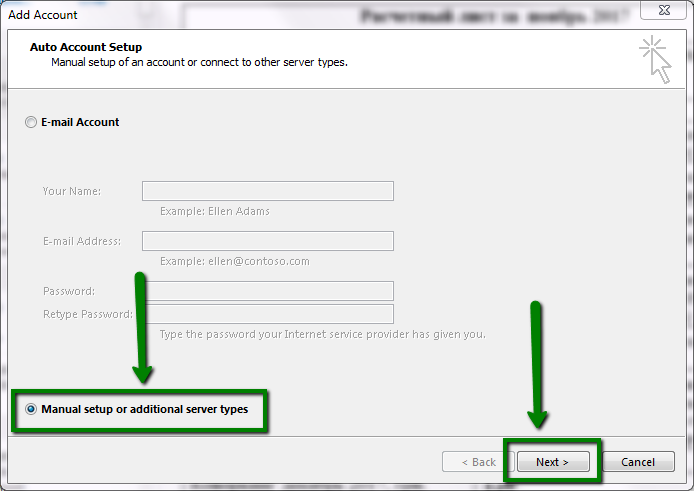
4. On the next page, select the POP or IMAP option and then click Next:
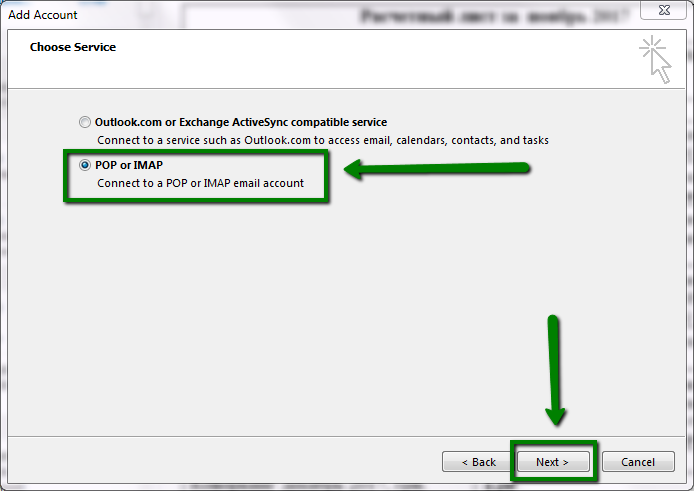
5. Enter mailbox and server details:
Your Name – the name you would like the recipients of your emails to see
Email Address – your full cPanel email address
Password – password from your cPanel mailbox
Incoming mail server:server your account is hosted on (looks like XXXXX.webhosting.com)
Outgoing email server:server your account is hosted on (looks like XXXXX.webhosting.com)
Require logon using Secure Password Authentication (SPA): should be unchecked
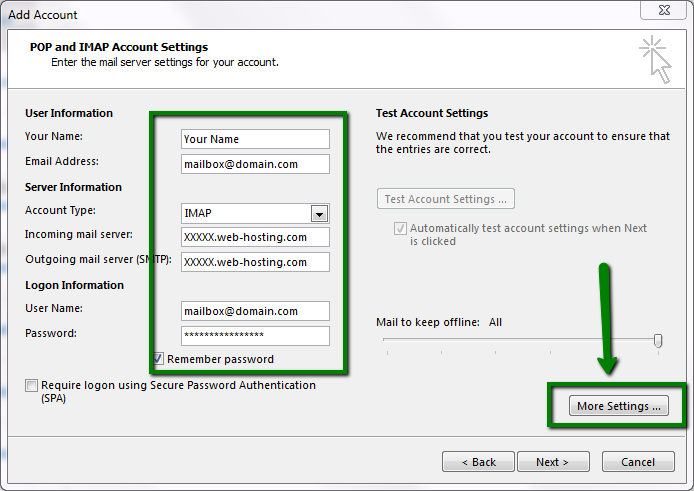
6. Next, click More Settings/b> and go to the Outgoing Server tab. Select the option called My outgoing server (SMTP) requires authenticationand selectUse same settings as my incoming mail server:
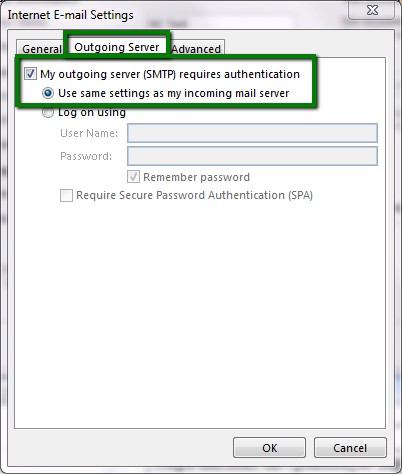
7. Go to the Advanced tab and use the following ports and encryption based on the connection type you have chosen:
Incoming server (if are using IMAP): 993 port for SSL, 143 for TLS
Incoming server (if you are using POP3): 995 port for SSL, 110 for TLS
Outgoing server (SMTP): 465 port for SSL, 25/587 port for TLS
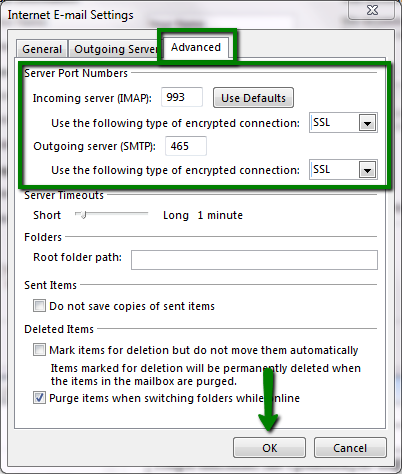
Click OK > Next
8. When all the settings are correct, you will see the following message: